このページでは、当サイトで販売している製品ライセンスを購入した方に向けて「ライセンスキーの発行」と「ライセンス認証」について解説しています。
まずは、ライセンスキーを発行してみましょう。
ライセンスキーの発行
ライセンス認証したいウェブサイトのワードプレスの管理画面(ダッシュボード)にログインして「外観」→「テーマについて」ページを開きます。
製品をインストール/有効化している場合は、下の画像のようにライセンスについての情報が表示されます。
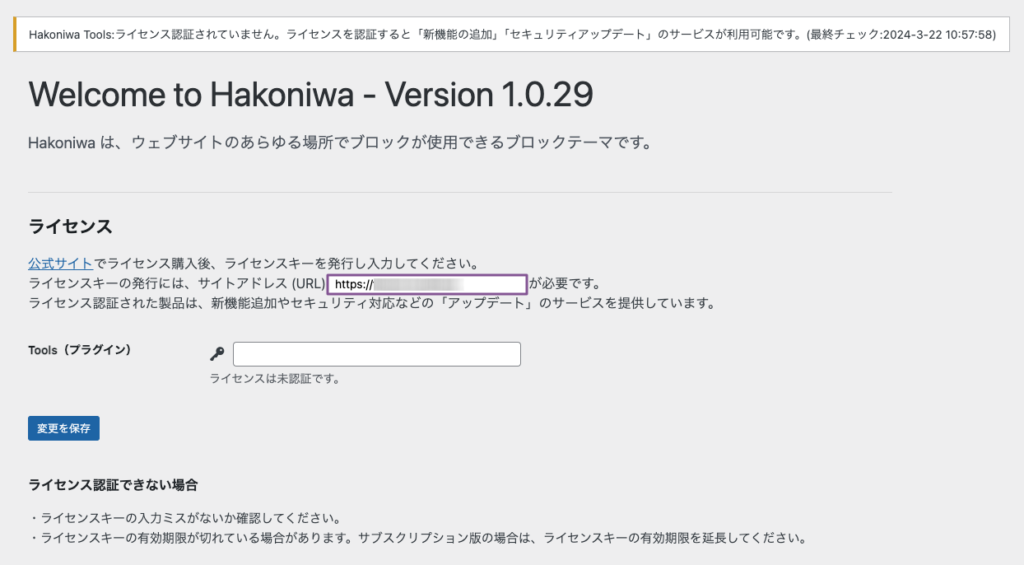
ページ中に表示されている「サイトアドレス(URL)」をコピーしてください。(URL 上でクリック または タップすると自動でコピーします)
次に、Hakoniwa 公式サイトにログイン後、ページ最上部にあるロゴを選択するとマイアカウントに移動します。
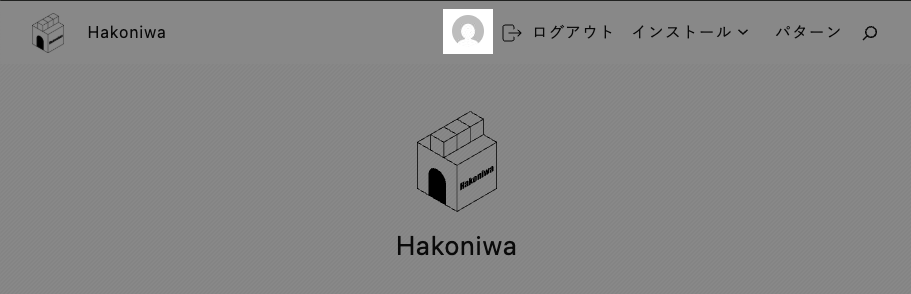
「ライセンス」ページを開いてください。
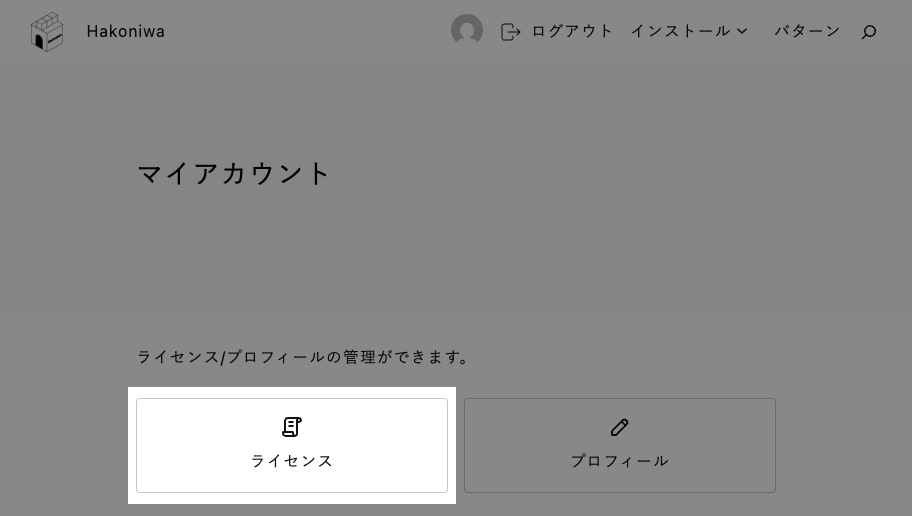
ライセンスを購入しているアカウントのみ、以下のような一覧が表示されます。
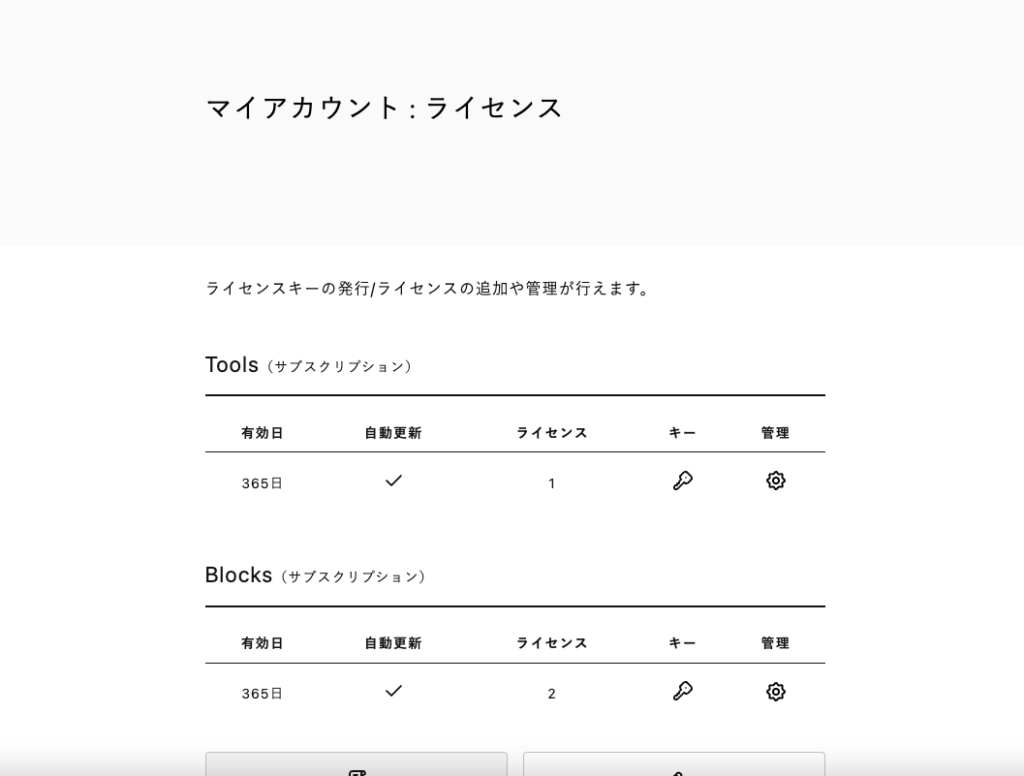
サブスクリプション版の場合
- サブスクリプションの有効期限(残り日数を表示)
- サブスクリプションの自動更新の有無
- ライセンス数
- ライセンスキー管理
- ライセンス管理
買い切り版の場合
- ライセンス数
- ライセンスキー管理
- ライセンスを追加
買い切り版は有効期限と自動更新はありません。
ライセンスキー管理
管理したいライセンスの「キー」アイコンを押してください。
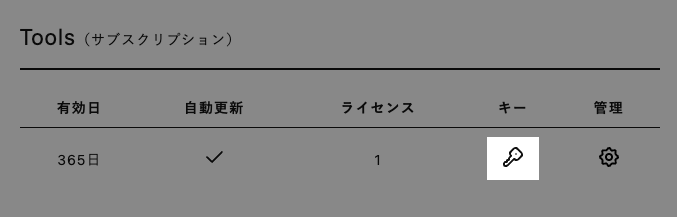
ライセンスキー発行画面に移動するので「サイトを追加」を選択します。
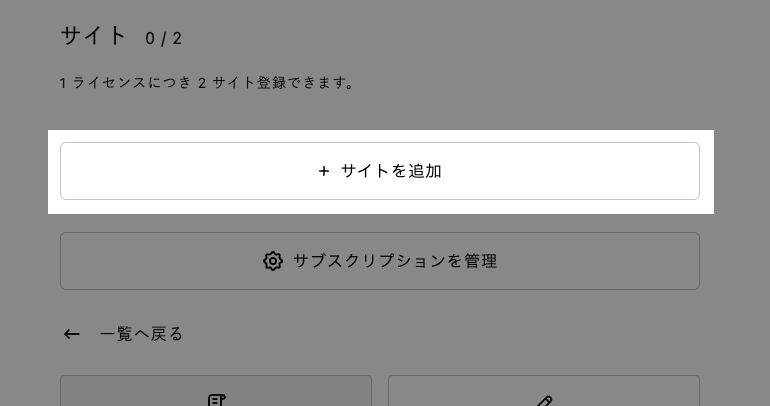
先ほどコピーした「サイトアドレス(URL)」を入力して「保存する」ボタンを選択します。
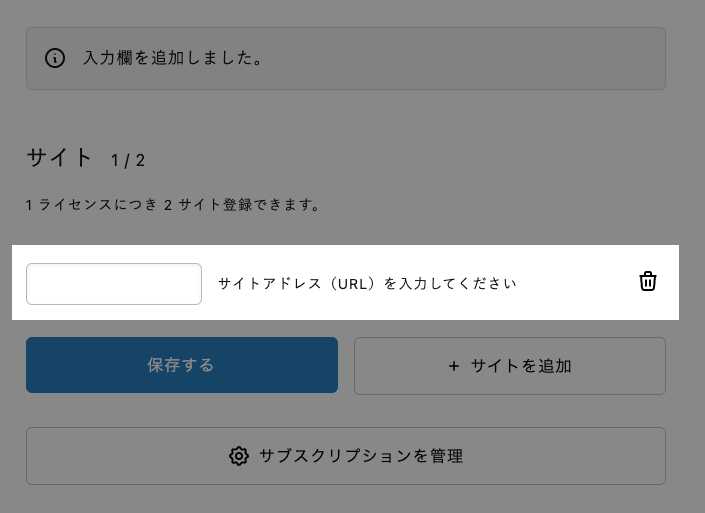
ライセンスキーが発行されます。「コピー」アイコンを押してライセンスキーをコピーしてください。
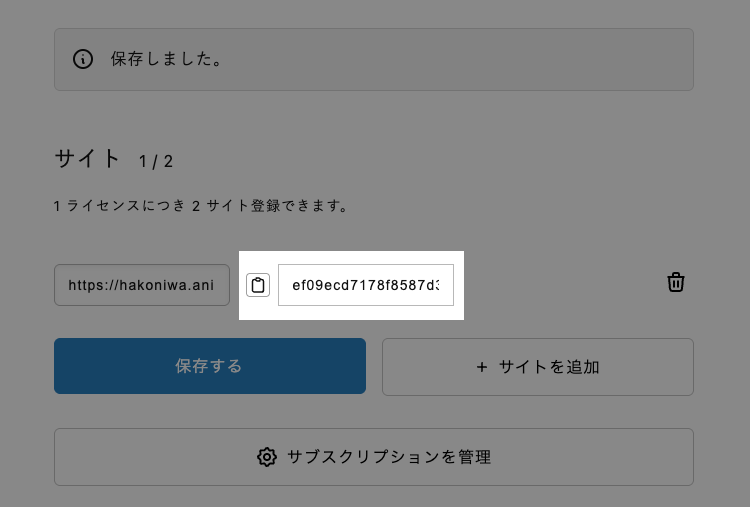
登録した URL を削除したい場合は「ゴミ箱」アイコンを押してください。ライセンス数が減ることはありませんので、何度でもやり直せます。
ライセンスの認証
ライセンス認証したいワードプレスの管理画面(ダッシュボード)に移動し「外観」→「テーマについて」ページを開き、ライセンスキーを入力して「変更を保存」ボタンを押してください。
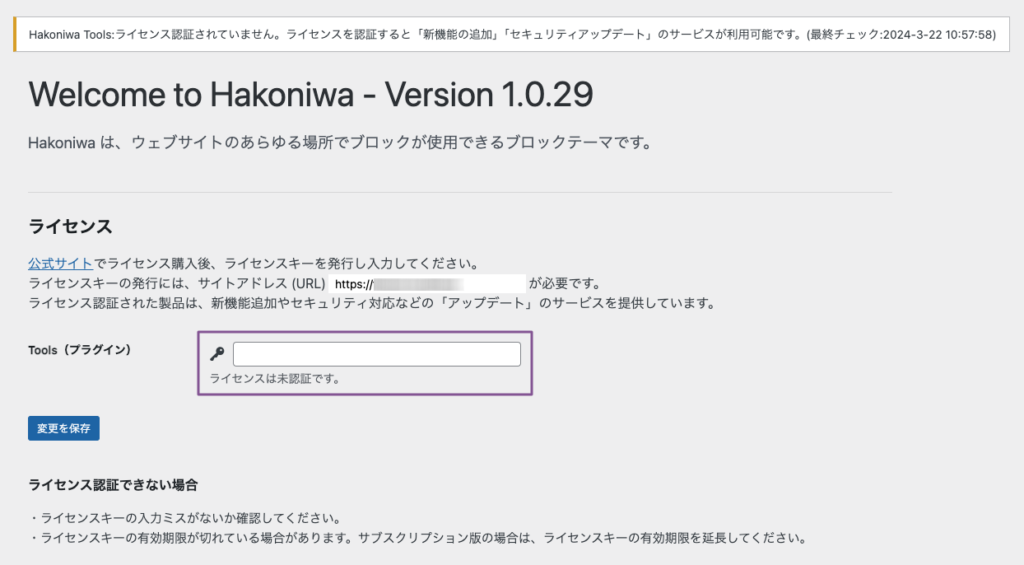
認証に成功すると、下の画像のようにキーアイコンと入力欄が緑色に変化します。


ライセンス認証できない場合は?
以下の点をご確認ください。
- ライセンスキーの入力ミス
- ライセンスキーの有効期限が切れている(サブスクリプション版のみ)
上記を確認してもライセンス認証できない場合はユーザーコミュニティのフォーラムにその旨を投稿ください。
電話やメールでのサポートはコミュニケーションコストの観点から行っておりません。あらかじめご了承ください。